How to see Scheduled tasks in Windows 10.
There is a way to set up your Windows 10 computer to automatically perform some tasks for you. The Windows 10 tool that you can use to achieve this is called Task Scheduler. So lets say you need to defragment your hard disk every 3 weeks, or you want to periodically download and install some updates, or you need to run disk cleanup, these are repetitive tasks that could be scheduled with the Task scheduler. Once it is done, your Windows 10 PC will automatically perform these tasks based on how the scheduler was set up.
In this presentation, I will show us how to see repetitive tasks already scheduled. In the next one, we will see how to create your own tasks. But before we start, what are good reasons to automatically schedule repetitive tasks? Lets see the good reasons.
3 reasons to schedule some tasks
Prioritize Tasks: A lot of tasks probably needs to be done as you do your work each day. Often times, important tasks are forgotten or done much later. Using the scheduler makes it easy to do first things first. For example checking for some software updates like your antivirus software is important. Such important tasks could receive priority when they are scheduled using the task scheduler.
Saves time and resources: This is another reason to schedule some of your repetitive tasks. It helps you work more productively. When you schedule some of these tasks, your computer can perform them when you are not their, or while you face other important works that need your attention.
System resources are also effectively utilized when your schedule your tasks. For example, you computer might execute some tasks at the background, or use a fraction of resources like RAM and hard disk. In this way, system resources are not wasting away.
- Nothing important is forgotten: Another important use of task scheduler is that once you set up these tasks, the computer will always execute them. It is not like humans that will always forget. It watches the system time and makes sure scheduled tasks are executed as at when due.
How to see scheduled tasks
There are many ways to launch the task scheduler. I will demonstrate a really easy method. Here are the steps:
Step 1: Right click the start button and click Computer Management.
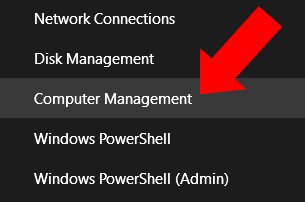
Step 2 When the window opens, click the small arrow beside task scheduler, which is the first menu on top. Check image below.
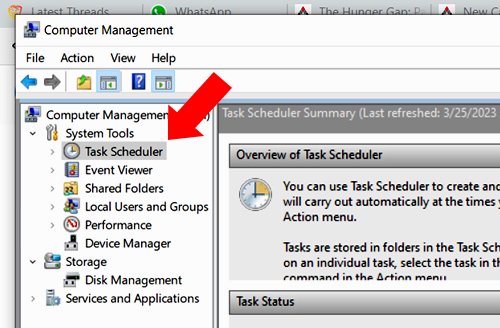
Step 3: Click on the sub-tree item labelled Task Scheduler Library

Thats it, you will see the scheduled tasks.
The task Scheduler Library
This is a folder that contains all the scheduled tasks. You can see them below:
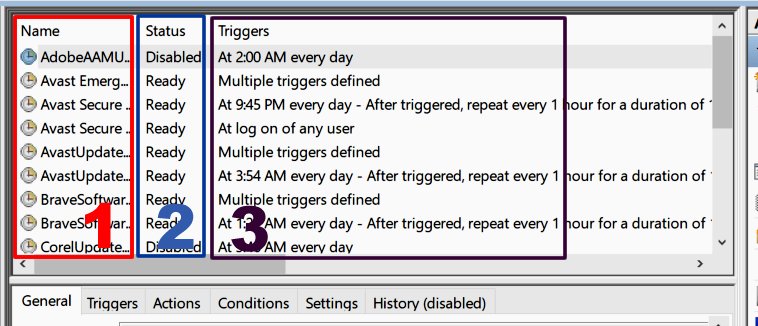
The table has 3 columns as follows:
Name: Each scheduled task is given a name to make easy to remember later in the system.
Status: The status shows the current state of this task. Some of the options here includes Disabled and Ready.
Triggers: The triggers show what should kick-start the execution of this task and how often the task is executed.
Conclusion
Everyone should be able to schedule tasks. You could achieve a lot through it. In the next presentation, I will demonstrate how you can start scheduling your own tasks in Windows 10.
Note: All Images are mine except the thumbnail
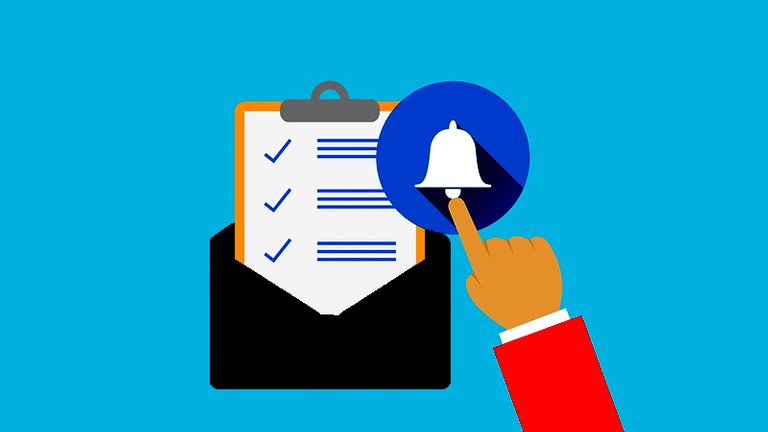
Thanks for your contribution to the STEMsocial community. Feel free to join us on discord to get to know the rest of us!
Please consider delegating to the @stemsocial account (85% of the curation rewards are returned).
Thanks for including @stemsocial as a beneficiary, which gives you stronger support.
Congratulations @fokusnow! You have completed the following achievement on the Hive blockchain And have been rewarded with New badge(s)
Your next target is to reach 2250 replies.
You can view your badges on your board and compare yourself to others in the Ranking
If you no longer want to receive notifications, reply to this comment with the word
STOPCheck out our last posts: