#ViernesDeEscritorio, Linux Mint 21.3 “Victoria XFCE. Curso de Manejo de Terminal o Consola parte 2. ESP/EN.
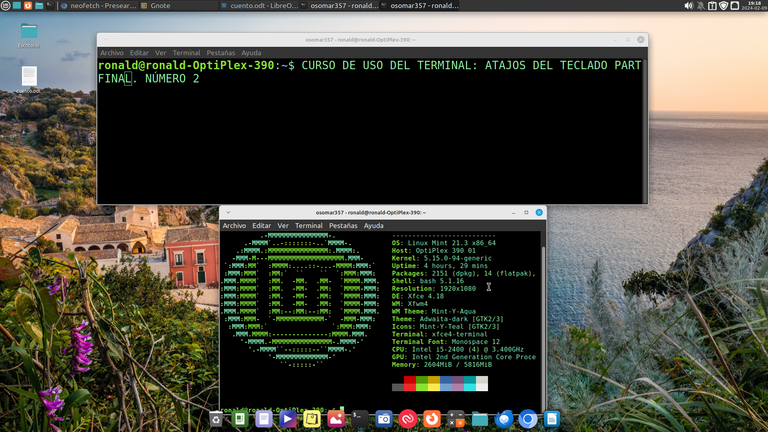

Saludos amigos y compañeros de #Linux y de la comunidad #Linux&SoftwareLibre en #hive, bienvenidos nuevamente a un nuevo post de #ViernesDeEscritorio.
Hoy en #ViernesDeEscritorio voy a continuar con el taller de uso de la terminal. Quedan varios atajos para usar en la terminal que son bien útiles, sobre todo para los compañeros que programan y que tienen que hacer algunas correcciones dentro de la terminal.
Es importante qu entendamos que algunos de estos atajos funcionan con el teclado en inglés, a mí hay algunos que no me están funcionando, ya que yo tengo mi teclado en la distribución: EE.UU Internacional con Teclas Muertas. Lo tengo así debido a que uso muchos signos de programación.
Pero eso significa, que cuando voy a usar un atajo de escritorio con la tecla Alt + una vocal, en vez del atajo, lo que hago con esta distribución de tablero es colocar una vocal con acento. Sin embrago, en lo personal, me funciona bastante bien esta distribución de teclado debido a que puedo usar todos los signos y símbolos del teclado sin restricciones. Mientras que si lo pongo la distribución en Español Latinoamericano, pierdo la oportunidad de utilizar 3 símbolos que uso constantemente.
Pero eso me pasa con el teclado game, nuevo que compré, cuando uso el otro teclado, no me da limitaciones con el uso de los símbolos. Comento esto, debido a que algunas personas posiblemente no les funcione algún atajo, de ser así, debe ser por la configuración del teclado.
Finalmente, en el post pasado, ya vimos cómo usar los teclados, así que colocaré un listado, con los otros atajos de la terminal sin imagines. Eso para adelantar tiempo, y así la semana que viene iniciar con el uso y manejo de los comandos de la terminal.
Así avanzaremos con las 3 etapas de este taller de uso de la terminal de #Linux, que consta de una primera parte que son los atajos del termina, una segunda parte que son los comandos y su utilización, que iniciaría la semana que viene y una última parte, que es la personalización del terminal.
Lista final de atajos de teclado de la terminal:
Los atajos de escritorio que no coloqué en el primer post del taller, son los siguientes:
Ctrl + f = Nos permite mover el cursor a la derecha de la línea, igual que su usáramos la flecha a la derecha.
Ctrl + b= Nos permite mover el cursor a la izquierda de la línea, igual que su usáramos la flecha a la izquierda.
Ctrl + y también Alt + f: Nos permite mover una palabra en la línea escrita en la terminal hacia adelante.
Ctrl + y también Alt + b: Nos permite mover una palabra en la línea escrita en la terminal hacia atrás.
Shift + RegPág o PgUp: Nos permite desplazar la ventana del terminal hacia arriba.
Shift + AvPág o PgDn: Nos permite desplazar la ventana del terminal hacia abajo.
Ahora vamos a ver los atajos de teclado para la manipulación de texto en el terminal.
Ctrl + Shift +c = Nos permite copiar un texto colocado en la terminal.
Ctrl + Shift + v, y también Shift + Insert (Ins) = Nos permite pegar texto desde el porta papeles o un texto, a la posición donde está el cursor en la terminal.
Alt + u = Nos permite cambiar una palabra y ponerla en mayúsculas, también puedes cambiar a mayúsculas, una parte de la palabra, para hacer esto, coloca el atajo desde donde esté el cursor, y el resto de la palabra se hará Mayúscula.
Alt + l = Nos permite cambiar una palabra y ponerla en minúscula, también puedes cambiar a mayúsculas, una parte de la palabra, para hacer esto, coloca el atajo desde donde esté el cursor, y el resto de la palabra se hará minúscula.
Alt + c = Nos permite poner la primera letra de la palabra en mayúscula, también lo puedes hacer desde la posición del cursor, poniendo una mayúscula en la parte de la palabra que desees.
Alt + t = Nos permite intercambiar las dos últimas palabras desde donde está el cursor. Ejemplo: ~ sudo snap install firefox. Si coloco el cursor antes de ‘‘install’’ y aplico Alt + t, quedaría así = ‘‘firefox isntall’’ También con este atajo, puedes cambiar dos caracteres desde donde este el cursor. Ejemplo: osomar357 y colocamos el cursor de entre el tres y el cinco y aplicamos el ata, quedaría así: osomar375. El cursor puede estar al inicio, en el medio o el final, al aplicarlo se intercambiaran los dos caracteres siguientes.
Alt + . = Nos permite poner la última palabra escrita en el comando anterior de la línea
Alt + w = Nos permite borrar o cortar, la palabra o parte, de la palabra escrita, antes de la posición del cursor.
Alt + d = Nos permite borrar o cortar, la palabra o parte, parte de la palabra escrita, después de la posición del cursor.
Alt + u = Nos permite borrar o cortar el texto, desde la posición del cursor, hasta el inicio de la línea.
Alt + k = Nos permite borrar o cortar el texto, desde la posición del cursor, hasta el final de la línea.
Alt + y = Nos permite colocar o pegar el texto cortado, por alguno de los comandos arriba nombrados: Alt + w, Alt + d, Alt + u, Alt + k.
Ctrl + h = Nos permite borrar como la tecla de retroceso.
Control de procesos e información del Shell.
El Shell es la interfaz del sistema operativo, es la herramienta que proporciona al usuario, un entorno mediante el cual, podemos ejecutar y gestionar, programas, archivos, directorios y además realizar otras tareas. Si deseas conocer más del Shell y su funcionamiento, te invito a leer este artículo.
Atajos:
Ctrl + s = Nos permite detener la salida de de la pantalla. Importante, cuando se aplica el atajo Ctrl + s, se inicia un proceso de búsqueda de comandos en la pantalla, para salir de ahí, hay que aplicar el atajo, Ctrl + g.
Ctrl + q = Nos permite devolver a mostrar, la salida de de la pantalla.
Ctrl + c = Cancelar o finalizar, el comando o el programa que se esté ejecutando.
Ctrl + z = Nos permite, suspender o pausar, la ejecución del proceso que se realiza. Para volver a enviar la operación activa al primer plano, utilice el comando: fg
Alt + / = Nos muestra los archivos y directorios de la ruta en la que estamos. Este atajo es igual que usar el comando ‘‘ls + la Tecla Tabuladora’’
Alt + * = Nos permite, mostrar todos los archivos y carpetas como parámetros.
Gestión del Historial de Comandos:
Flecha arriba y abajo = Nos permite desplazarnos y buscar los comandos escritos. Al darle a la flecha hacia arriba o abajo, ira saliendo al lado del cursor, todos los comando que hayamos escrito en la terminal y podemos ubicar el que necesitemos.
- Ctrl + r = Nos permite, hacer una búsqueda en el historial de comandos utilizados en el terminal. Para salir, dale al atajo Ctrl + j y también puedes usar la tecla ‘‘Esc’’.
Muchas gracias por leerme.


Click to read English
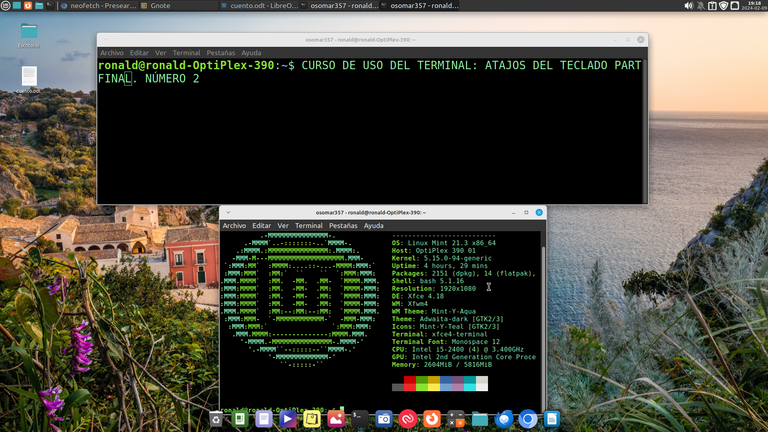

Greetings friends and colleagues of #Linux and the #Linux&Softwarefree community in #hive, welcome back to a new post of #ViernesDeEscritorio.
Today on #ViernesDeEscritorio I'm going to continue with the workshop on using the terminal. There are still several shortcuts to use in the terminal that are very useful, especially for colleagues who program and have to make some corrections inside the terminal.
It is important that we understand that some of these shortcuts work with the English keyboard, there are some that are not working for me, since I have my keyboard in the distribution: EE.UU International with Dead Keys. I have it like this because I use a lot of programming signs.
But that means, when I'm going to use a desktop shortcut with the Alt key + a vowel, instead of the shortcut, what I do with this board layout is to place a vowel with accent. However, personally, this keyboard layout works quite well for me because I can use all the signs and symbols of the keyboard without restrictions. While if I put the distribution in Latin American Spanish, I lose the opportunity to use 3 symbols that I use constantly.
But that happens to me with the game keyboard, new one I bought, when I use the other keyboard, it does not give me limitations with the use of the symbols. I comment this, because some people may not work some shortcut, if so, it must be because of the keyboard configuration.
Finally, in the last post, we already saw how to use the keyboards, so I'll put a list, with the other shortcuts of the terminal without images. That to advance time, and so next week start with the use and handling of the terminal commands.
So we will move forward with the 3 stages of this workshop on using the #Linux terminal, which consists of a first part that are the termina shortcuts, a second part that are the commands and their use, which I would start next week and a last part, which is the customization of the terminal.
Final list of terminal keyboard shortcuts:
The desktop shortcuts that I didn't place in the first workshop post, are as follows:
Ctrl + f = Allows us to move the cursor to the right of the line, just like if we used the right arrow.
Ctrl + b= Allows us to move the cursor to the left of the line, just like if we used the left arrow.
Ctrl + and also Alt + f: It allows us to move a word on the line written in the terminal forward.
Ctrl + and also Alt + b: It allows us to move a word on the line written in the terminal backwards.
Shift + RegPág or PgUp: Allows us to move the terminal window up.
Shift + AvPág or PgDn: Allows us to move the terminal window down.
Now let's look at the keyboard shortcuts for text manipulation in the terminal.
Ctrl + Shift +c = Allows us to copy a text placed in the terminal.
Ctrl + Shift + v, and also Shift + Insert (Ins) = Allows us to paste text from the paper holder or a text, to the position where the cursor is in the terminal.
Alt + u = allows us to change a word and put it in uppercase, you can also change to uppercase, a part of the word, to do this, place the shortcut from wherever the cursor is, and the rest of the word will become Uppercase.
Alt + l = allows us to change a word and put it in lowercase, you can also change to uppercase, a part of the word, to do this, place the shortcut from wherever the cursor is, and the rest of the word will become lowercase.
Alt + c = Allows us to capitalize the first letter of the word, you can also do it from the cursor position, capitalizing the part of the word you want.
Alt + t = Allows us to swap the last two words from where the cursor is. Example: ~ sudo snap install firefox. If I place the cursor before "install" and apply Alt + t, it would look like this = "firefox isntall" Also with this shortcut, you can change two characters from where the cursor is. Example: osomar357 and we place the cursor between three and five and apply the ata, it would look like this: osomar375. The cursor can be at the beginning, in the middle or at the end, when applying it the following two characters will be exchanged.
Alt+. = Allows us to put the last typed word in the previous command of the line
Alt + w = allows us to delete or cut, the word or part, of the written word, before the cursor position.
Alt + d = Allows us to delete or cut, the word or part, part of the written word, after the cursor position.
Alt + u = allows us to delete or cut the text, from the cursor position, to the beginning of the line.
Alt + k = Allows us to delete or cut the text, from the cursor position, to the end of the line.
Alt + y = Allows us to place or paste the cut text, by any of the commands named above: Alt + w, Alt + d, Alt + u, Alt + k.
Ctrl + h = Allows us to delete as the backspace key.
Process control and Shell information.
The Shell is the interface of the operating system, it is the tool that provides the user with an environment through which we can run and manage programs, files, directories and also perform other tasks. If you want to know more about the Shell and how it works, I invite you to read this article.
Shortcuts:
Ctrl + s = Allows us to stop the output of the screen. Important, when the Ctrl + s shortcut is applied, a search process for commands starts on the screen, to get out of there, you have to apply the shortcut, Ctrl + g.
Ctrl + q = Allows us to return to display, the output of the screen.
Ctrl + c = Cancel or terminate, the command or the program that is running.
Ctrl + z = Allows us to suspend or pause the execution of the process being performed. To resend the active operation to the foreground, use the command: fg
Alt + / = shows us the files and directories of the path we are on. This shortcut is the same as using the command "ls + the Tab Key’
Alt + * = Allows us, to show all files and folders as parameters.
Command History Management:
Up and down arrow = Allows us to scroll and search for the typed commands. When you click the up or down arrow, it will come out next to the cursor, all the commands that we have typed in the terminal and we can locate the one we need.
- Ctrl + r = Allows us to do a search in the history of commands used in the terminal. To exit, hit the shortcut Ctrl + j and you can also use the "Esc" key.
Thank you very much for reading me.


https://twitter.com/ronaldjmarrero/status/1756098677855203535
Muy buena publicación, los atajos de teclado son muy importantes en nuestro trabajo diario, nos permiten optimizar el uso de la herramienta. Peor por otro lado tenemos a las personas que desconocen que existen, por eso este tipo de publicaciones, repito son excelentes
Hola @cumanadigital, que bueno que te gustó el post.
La idea de este taller es que todo el que lo haga pueda usar la terminal y sacar el mayor provecho de su uso.
La semana que viene inicio con el uso de los comandos, que es la segunda parte.
Muchas gracias por el comentario y el apoyo.
Excelente amigo @osomar357!
!discovery 30
!VSC
@jlinaresp has sent VSC to @osomar357
This post was rewarded with 0.1 VSC to support your work.
Join our photography communityVisual Shots
Check here to view or trade VSC Tokens
Be part of our Curation Trail
@jlinaresp ha enviado VSC a @osomar357
Éste post fue recompensado con 0.1 VSC para apoyar tu trabajo.
Únete a nuestra comunidad de fotografía Visual Shots
Consulte aquí para ver o intercambiar VSC Tokens
Se parte de nuestro Trail de Curación
Saludos @jlinaresp, espero estés bien, al igual que tu familia.
Que bueno que te gustó, no sabía que te gustaba el #Linux, espero que el taller te sirva y te ayude.
Gracias por el apoyo y el comentario.
Mis mejores deseos.
This post was shared and voted inside the discord by the curators team of discovery-it
Join our Community and follow our Curation Trail
Discovery-it is also a Witness, vote for us here
Delegate to us for passive income. Check our 80% fee-back Program
https://reddit.com/r/blogs/comments/1anmq7r/viernesdeescritorio_linux_mint_213_victoria_xfce/
The rewards earned on this comment will go directly to the people( @jlinaresp ) sharing the post on Reddit as long as they are registered with @poshtoken. Sign up at https://hiveposh.com.
Thanks for your contribution to the STEMsocial community. Feel free to join us on discord to get to know the rest of us!
Please consider delegating to the @stemsocial account (85% of the curation rewards are returned).
You may also include @stemsocial as a beneficiary of the rewards of this post to get a stronger support.