Autocad 2020: un primo sguardo
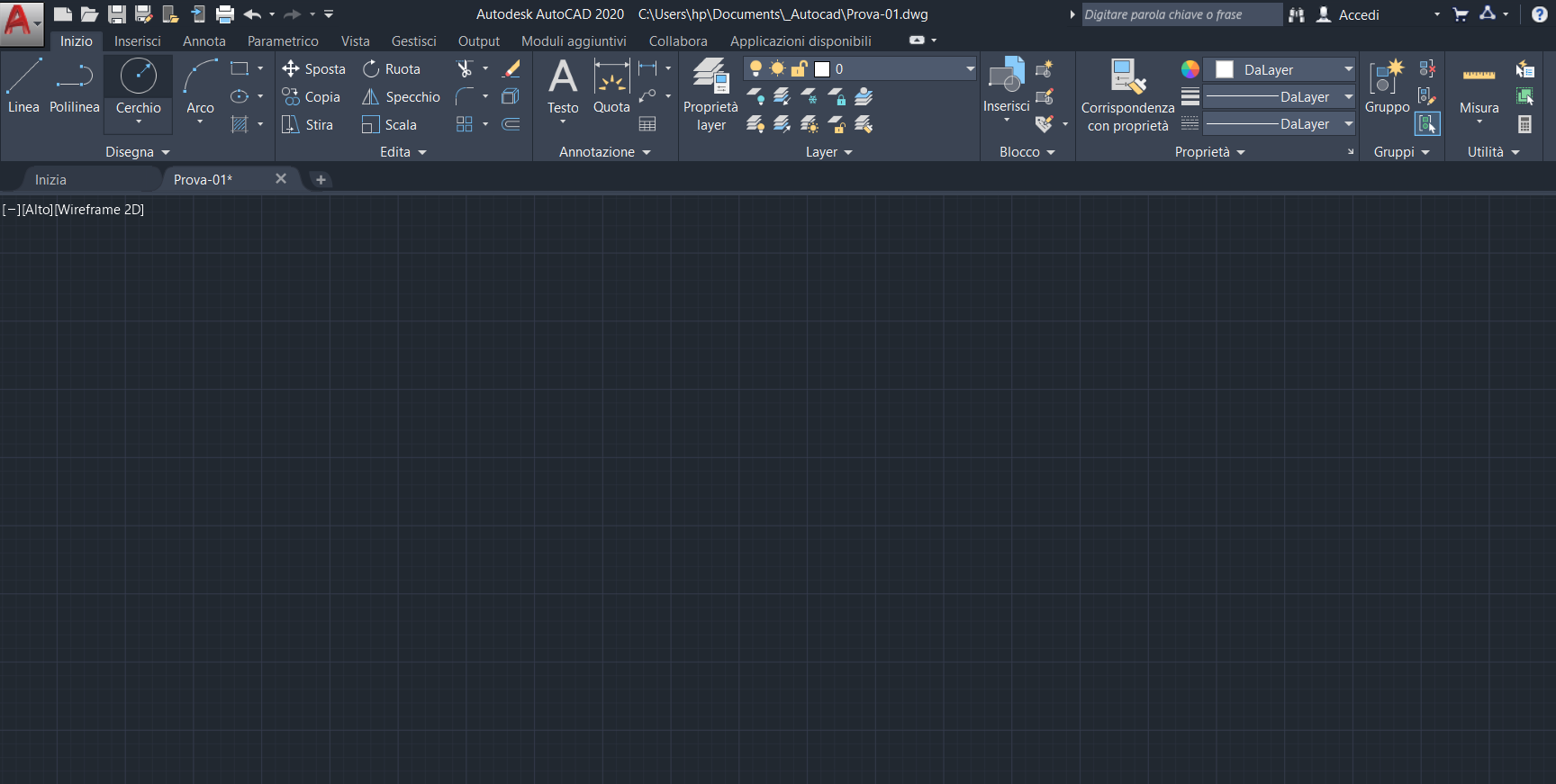
NOTA n°01 - LA GRIGLIA INIZIALE
Appena si apre la schermata è inevitabile notare una griglia molto particolare su tutto lo sfondo. Chi utilizza Autocad da tempo potrebbe trovare questo sfondo "ingombrante".
Per togliere questa griglia bisogna cliccare su un pulsante posto nel menù in basso.
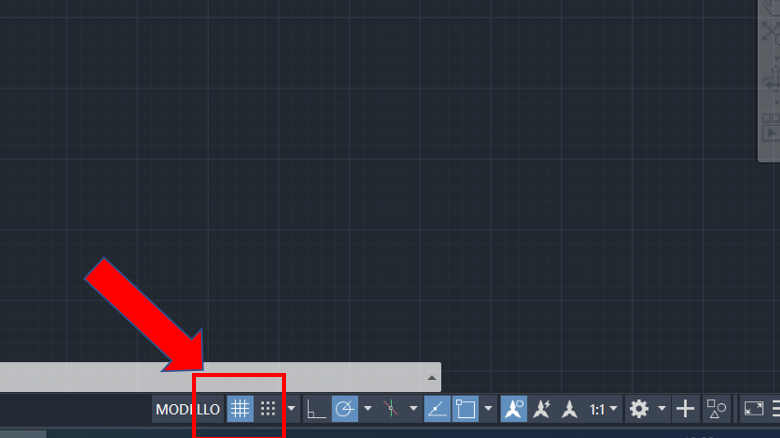
Ecco qua il risultato con griglia e senza griglia.
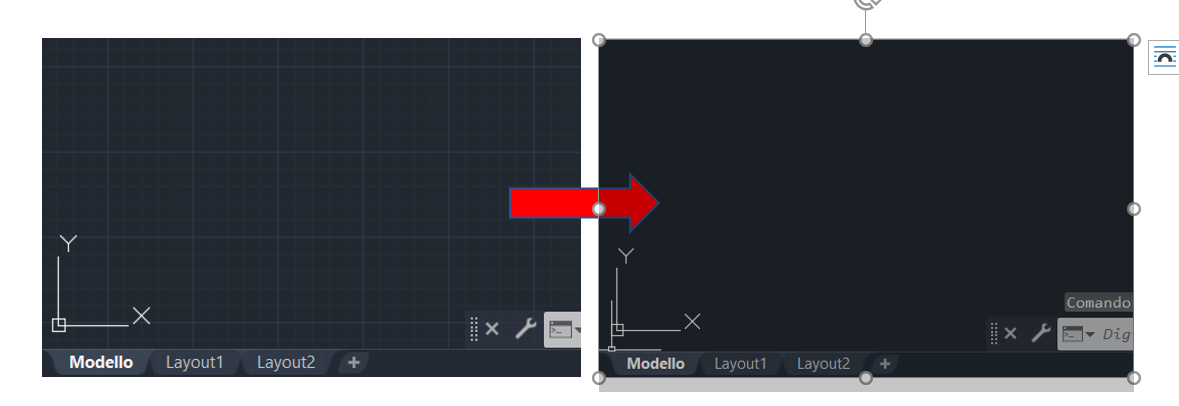
NOTA n°02 - OGGETTI EVIDENZIATI AL PASSAGGIO DEL MOUSE
Durante la fase di selezione degli oggetti, questi vengono evidenziati al passaggio del mouse. Se gli oggetti in selezione sono molti, il PC potrebbe avere dei rallentamenti. Per ovviare a questo problema digitare quanto segue:
1-SELECTIONPREVIEW
2-Impostare la variabile al valore "2"
3-Premere invio
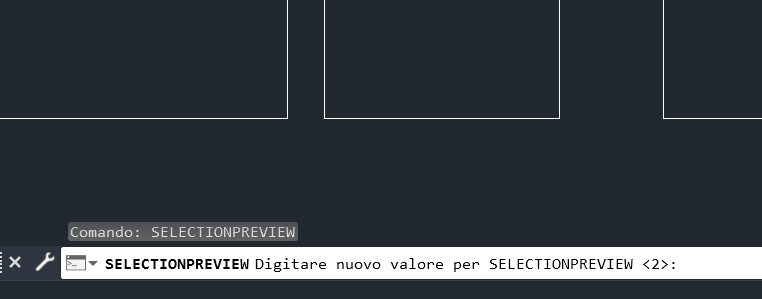
NOTA n°03 - LA SELEZIONE
La selezione degli oggetti è già impostata in doppia modalità:
1-LIBERA
2-A FINESTRA
Per usare l'impostazione LIBERA (quella nell'immagine qui sotto) bisogna cliccare il pulsante sinistro del mouse e tenerlo premuto durante tutta la fase di selezione.
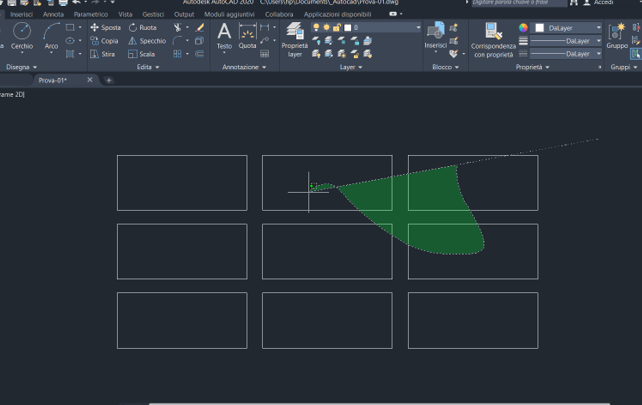
Per usare l'impostazione A FINESTRA (quella nell'immagine qui sotto), bisogna fare un click con il pulsante sinistro del mouse e rilasciarlo velocemente. Il comando commuterà automaticamente da selezione LIBERA a selezione A FINESTRA.
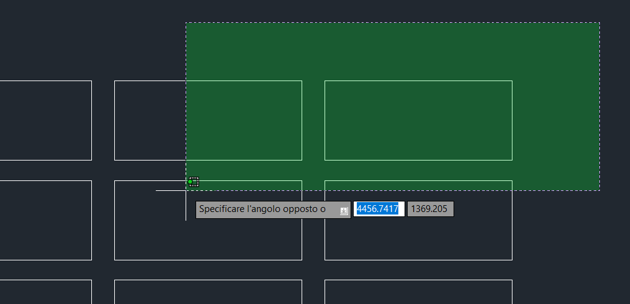
NOTA n°04 - ANNOTAZIONI DURANTE L'ATTIVAZIONE DEL COMANDO
Appena si prova a creare una linea, appaiono vicino al cursore molte annotazioni che potrebbero risultare "noiose".
Per togliere queste annotazioni bisogna cliccare sulla freccia vicino l'icona degli "snap ad oggetto"
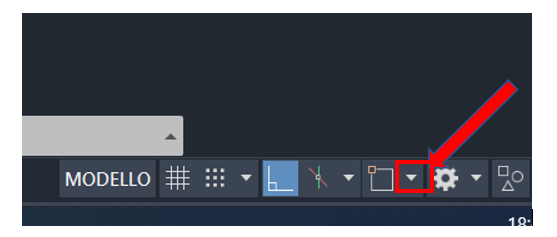
Poi selezionare "impostazioni snap ad oggetto"
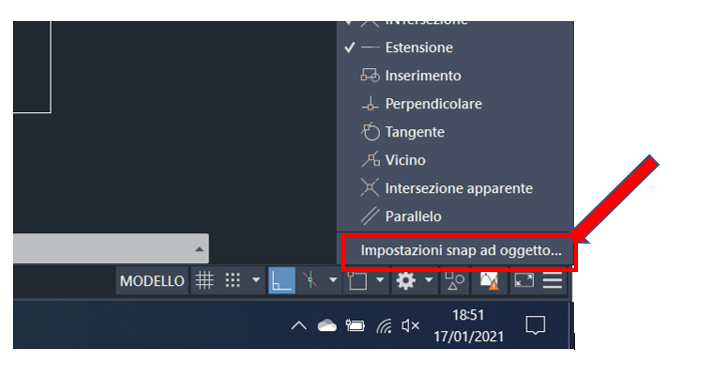
Si aprirà la finestra di dialogo delle "impostazioni disegno". Da qui selezionare l'etichetta "input dinamico" e da quell'area comandi, deselezionare "attiva il puntatore" e deselezionare "attiva Input dove possibile"
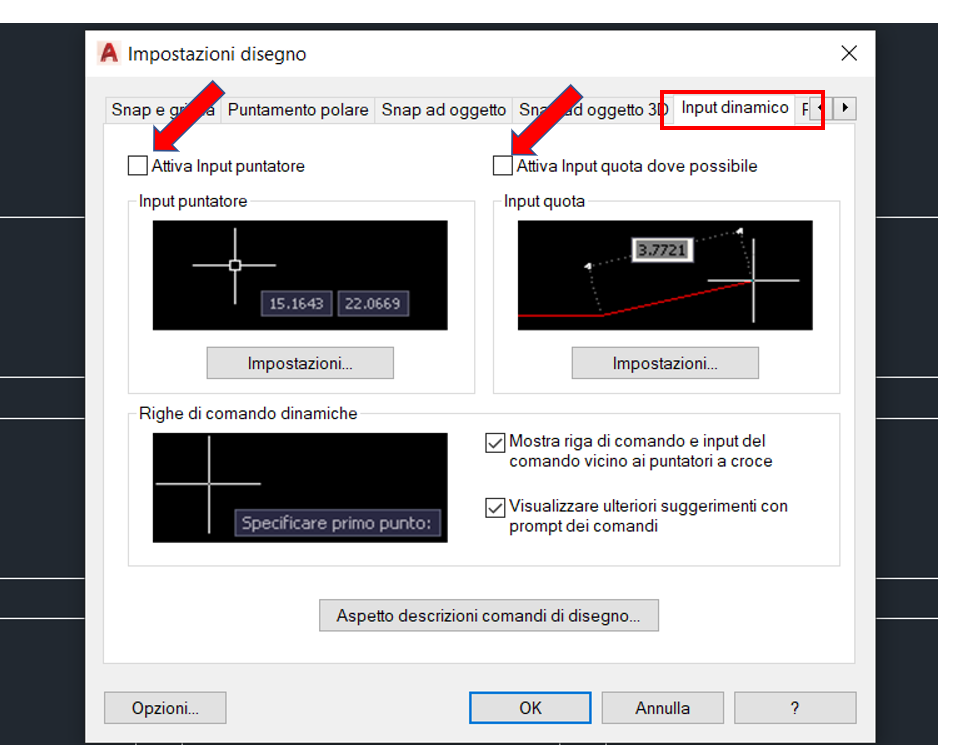
In questo modo le annotazioni degli input dinamici vengono disattivate e non saranno più visibili. Qui di seguito un'immagine che mostra la situazione, prima e dopo il comando.
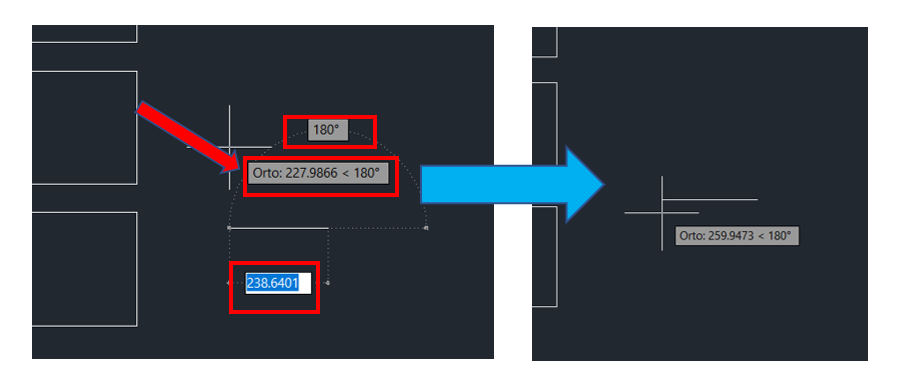
NOTA n°05 -SELEZIONA SIMILE
In questa versione abbiamo il comando "seleziona simile". Per attivare questo comando particolare bisogna cliccare sulla figura disegnata in modo che appaiano le grip. Una volta che le grip sono visibili andare con il pulsante destro del mouse e cliccare su un lato della figura. Dal menù a tendina selezionare l'opzione "seleziona simile"
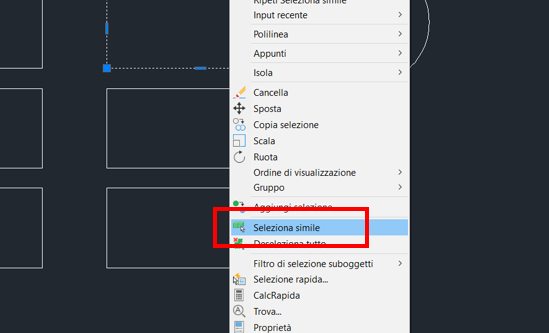
Avremo che AUTOCAD rileverà tutte le forme della stessa entità che sono sul disegno. Qui sotto un esempio. Dopo aver selezionato un rettangolo ed aver applicato il comando "seleziona simile", autocad riconosce tutte le forme rettangolari presenti nel disegno, mentre i cerchi vengono esclusi dalla selezione.
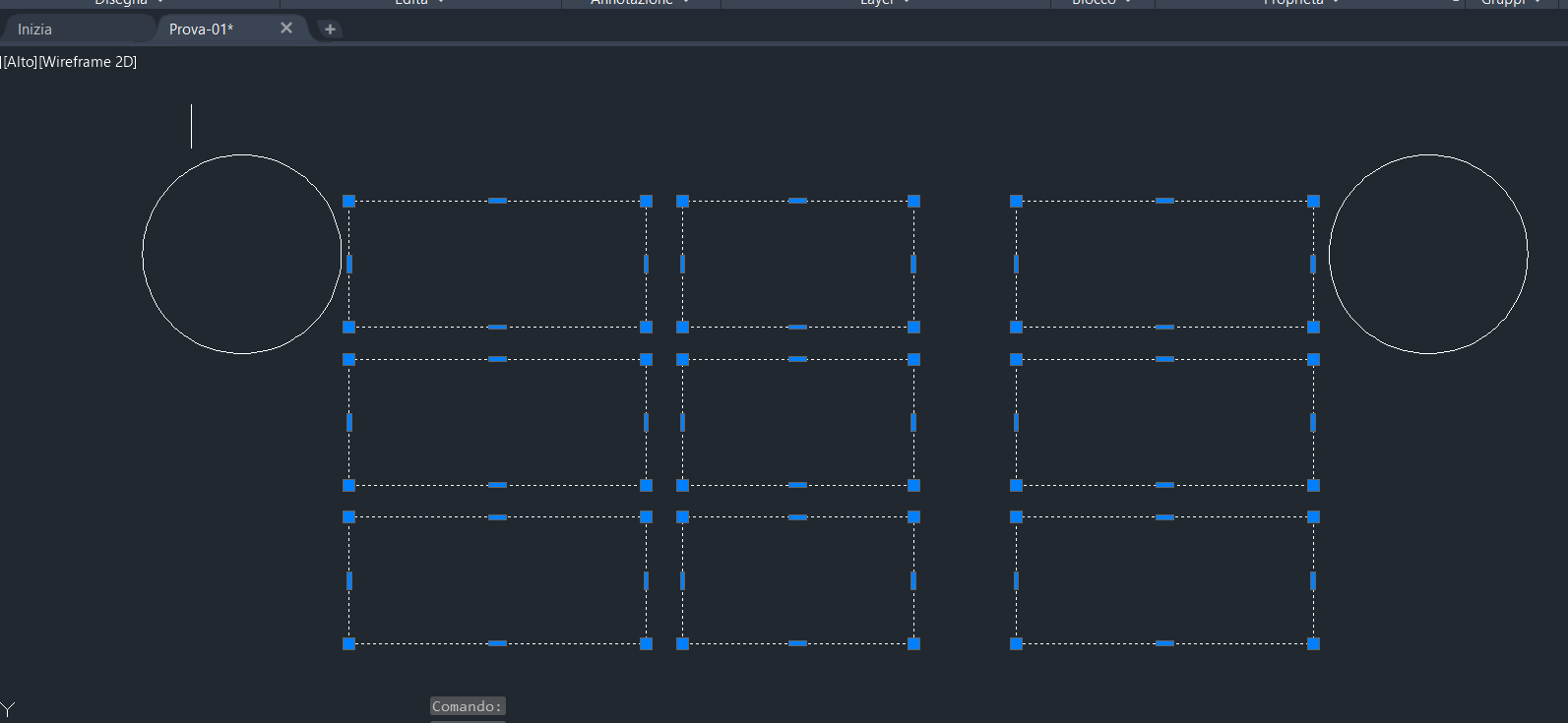
THE END
Questo serve a me che in lezione non si capisce nulla
Ero abituato alla versione 2008... ho fatto un salto di 12 anni. Ogni tanto vorrei pubblicare alcune funzioni di Autocad 2020... così è uno stimolo anche per imparare meglio e più in fretta la versione 2020.
Io invece non ho mai iniziato ahah
Non ho mai usato Autocad ma nel caso dovessi iniziare mi ricorderò di questo post ;)
Un'altro post utile e ben fatto, bravo @stefano.massari
!BEER
Grazie Liberty, questo post credo proprio che lo useró anch’io. Nei prossimi mesi mi aspetto proprio che qualcuno mi farà domande su alcuni di questi punti... io gli gireró direttamente il link della guida.
View or trade
BEER.Hey @stefano.massari, here is a little bit of
BEERfrom @libertycrypto27 for you. Enjoy it!Learn how to earn FREE BEER each day by staking your
BEER.https://twitter.com/EMBLEMArockband/status/1351410063399911429
Post ben fatto, grazie
Grazie a te @camlock per essere passato di qua